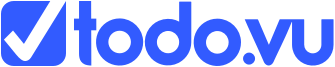How your data is organised
Your data in todo.vu is organised in a simple hierarchy: Workspace > Client > Project > Task > Time.
That is:
- All Time is tracked, recorded (as time entries), and linked to specific Tasks*.
- All Tasks – and their time entries – belong to specific Projects.
- All Projects – and their tasks and time entries – belong to specific Clients.
- All Clients (and their project, task & time entries data) belong to a single Workspace.
Time entries are tracked and logged to tasks*. Tasks are linked to projects, which are linked to clients.
All of your records are then stored in a single Workspace, to which one or more people may have access.
*todo.vu won’t slow you down. Even though time entries need to be connected to tasks for that time to appear across todo.vu’s reports, a User can actually start the timer and track their time without that time being linked to a task.
These can be thought of as ‘floating time entries’, which appear only on your Workspace’s Calendar as ‘No client – Not linked to a task’. This way, Users can quickly capture their time without worrying about linking it to a task, client or project right away.
In a similar, one-click process, Users that start the timer from within a task page ensure that their time is tracked to that task, which in turn can be connected to a client and project. They do not need to think about categorising their time; they simply start the timer and it is done for them.
Compiling reports with your data
The way your data is organised in todo.vu makes it easy to understand exactly where your time is spent, providing valuable business insights which can improve your productivity and profitability.
Because every minute tracked in todo.vu is linked to a task, which then can belong to a specific project and then client, it is easy to glean both a detailed assessment and a high-level overview of your billable and non-billable hours in todo.vu.
For instance, you can see at a glance how long one specific task took your team (because one task can record multiple time entries from an unlimited amount of staff Users), or you can see at a glance how many hours your team spent on one particular Client for the month of June.
Learn more about analysing your time spent by task or project, as well as by User, client or Label, with todo.vu’s Reporting support article.
In the screenshot above, todo.vu’s Reporting Dashboard displays all Time logged to specific Projects (for a specific Client, which in this example is ABC Physiotherapy) within a chosen time period.
Custom client and project naming
If the terms ‘Clients’ and ‘Projects’ in todo.vu do not suit your business, you can rename them. For example, you might prefer to call Clients ‘Customers’, or Projects ‘Jobs’.
Simply go to your Settings by clicking on your Workspace’s name and selecting ‘Workspace settings’ from the drop-down menu. Or, navigate to this link once already signed in to your Workspace. (Note that you will not see this option if you do not have Admin access to the Workspace.)
Scroll down to where you see ‘Client and project naming’. Make your name changes here; they will save automatically.
Note – Whatever name changes are made to your Workspace, the overall heirarcy will remain the same. The default ‘Client’ level will always represent who you work for (Clients/Customers/Owners), and the default ‘Project’ level will always be a way of grouping and organising your tasks (Projects/Jobs/Properties).
Enable deeper data insights with Labels
To gain more insight from your reporting, use todo.vu’s Labels.
With Labels, you can group tasks according to a particular business function, department or process, such as: ‘Customer Support’ or ‘HR’. This way, you can organise your data and create reports that make the most sense to you, your workflow and goals.
Data entry simplified
Though the data that todo.vu stores and organises is comprehensive, capturing that data quickly and ‘on the fly’ is still incredibly easy.
For instance,
Capture time data with one click
As mentioned in the note above, Users can:
- start the timer on a task with a single click
- start the timer on todo.vu’s Calendar with a single click
- start the timer itself with a single click, creating a floating time entry that can be connected to a task later.
Users can even quickly create a new task within a time entry.
When a User starts the timer on a Task, that time will be tracked and logged automatically under the parameters of that Task (Client, Project). This means that Users can easily track their time without worrying about how to categorise it, eliminating mistakes and improving the accuracy of your reports.
See our Tracking Time Support page for more information.
Create tasks, projects and clients on the fly
In fact, you can create a new task, new project and new client all in one easy step.
If you are creating a new task for a client and/or project that does not yet exist in your Workspace, you can just type it in as you create the task, and a new client and/or new project will be created at the same time.
See our Creating Tasks Support page for more information.